Windows 10 Gyári Visszaállítás — A Windows Visszaállítása A Gyári Beállításokra
Ha vásárolt és OEM számítógépet és valamilyen okból vissza kell állítania a gyári beállításokra, akkor ez a bejegyzés megmutatja, hogyan állítsa vissza a gyári képet a Windows 10 OEM PC helyreállítási opcióra. Lehet, hogy ezt a lépést végre kell hajtanod, ha úgy találod, hogy a PC operációs rendszer teljesen elrontott, és a legjobb megoldás az összes beállítás visszaállításához. Az első dolog, amit meg akarunk próbálni, a Refresh & Reset PC opció. Ha ez nem oldja meg a problémáit, az előretekintő lehet a Windows 10 telepítésének vagy a gyári kép visszaállítása. Gyári beállítások és beállítások visszaállítása és visszaállítása Amikor új számítógépet vásárolt a Windows 10 rendszerrel telepítve van, egy Factory Image telepítve van egy külön rendszer-helyreállítási partícióra. A Factory Image egy "tiszta" másolat az operációs rendszerről, amely tartalmazza az összes szükséges illesztőprogramot és az előre telepített programokat. Tettem a szót tiszta fordított vesszőkkel, mivel a legtöbb ilyen kép a Crapware-val van.
Youtube
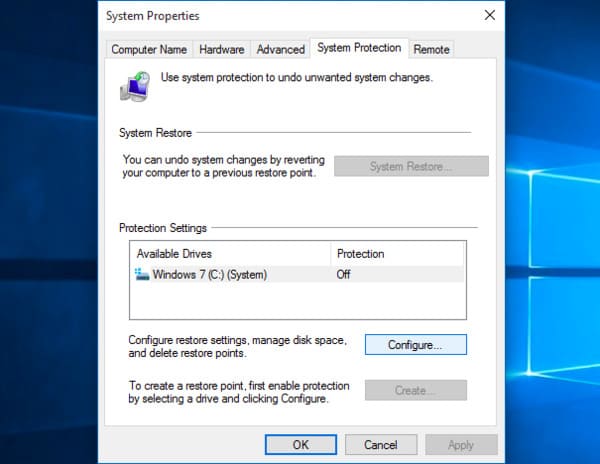
Menjen a Vezérlőpult elemre, majd kattintson a Helyreállítás gombra. Ha nem látja az ikonokat, kattintson a jobb felső sarokban található kis legördülő menüre, és válassza a kis vagy nagy ikonokat a Kategória helyett. > Most kattintson a Windows újrainstallálása (Windows telepítőlemezre van szükség) lehetőséggel. Folytassa és helyezze be a lemezt, és elindul az újratelepítési folyamat. Először meg kell kérdezni, hogy biztonsági másolatot készítsen az adatairól, és azt követően újra kell indítania. Újraindítás után megjelenik egy Helyreállítási opciók párbeszédablak, majd megkérjük, hogy erősítse meg, hogy valóban újra szeretné-e telepíteni a Windows rendszert. Miután felismeri a DVD-t, akkor jó lesz, és megkezdődik a telepítési folyamat. Ne feledje, hogy amikor ezt megteszi, a Windows régi verzióját áthelyezi a könyvtárba, amely sok helyet foglalhat el. Csak futtassa a Lemezkarbantartás lehetőséget és győződjön meg róla, hogy rákattint a Rendszerfájlok mentése gombra. Ha javítani szeretné a Windows 7 javítását, bonyolult folyamat.
- Mi a teendő ajakherpesz esetén? | BENU Gyógyszertár
- Elkezdett vágni egy színes papírt, az eredmény a leggyönyörűbb karácsonyi dísz lett, amit soha nem gondoltunk volna! (videó)
- Szoba fal ötletek
- Gyári beállítások visszaállítása és visszaállítása Windows 10 alatt 2022
- Hólyag erősítése, Hiperaktív hólyag tünetei és kezelése - HáziPatika
- Pick szeged igazolások
- A Windows 10 PC visszaállítása a gyári beállításokra
- A Windows 10 gyári beállításainak visszaállítása - Windows 10
- Windows 10 gyári visszaállítás 1
- Hogyan állítsuk vissza a Windows 10 gyári beállításait, és miért érdemes? - Geek Geeky
Mielőtt belevágna a Windows 10 gyári alaphelyzetbe állításába, be sure to read this article in its entirety and check out the essential FAQs at the bottom. Ezt követően eldöntheti, hogy lehetséges-e a gyári beállítások visszaállítása. Itt van néhány Q & A apróságok, amelyeket tudnia kell a Windows 10 operációs rendszer visszaállítása előtt. Ha szükséges, közvetlenül a visszaállítási folyamathoz is ugorhat, de ezt saját felelősségére teheti meg. A "Számítógép visszaállítása" opció használata a Windows 10 rendszerben Fontos megjegyezni, hogy a visszaállítási lehetőség az eredeti OEM-licencet használhatja, ha frissítette a Windows 10 verzióját, például Home-ról Pro-ra. Ha ez a forgatókönyv vonatkozik Önre, próbálja meg váltani a licencet a Beállítások menüben. Ha ez a folyamat nem működik (valószínűleg nem), akkor tiszta telepítést/frissítést kell végrehajtania az újabb licenc és szoftver használatával. Íme a lépések a Windows 10 eszköz visszaállításához. Kezdje a gombra kattintva Start Menu -> Settings.
Online

A letöltéshez szüksége lesz egy laptop szervizkódra, amely az alján található matricán található (egyes modellek képernyőjén elrejtve), általában "Service tag (S / N)" címkével, és 7 betűből és számból áll, de az Expressz szervizkód található ott nincs szükségünk. Ha a Windows telepítve van az aktuális számítógépen, akkor a következő lépéseket hajthatja végre a rendszer helyreállítási képének letöltéséhez (jobb, ha az USB flash meghajtót előre csatlakoztatja a képhez, és vegye figyelembe, hogy az összes adat törlődik): Ugrás a hivatalos oldalra: és töltse le az OS Recovery Tool-t. Telepítse és futtassa a Dell OS helyreállító eszközt. A főablakban ki kell választania, hogy az aktuális laptop helyreáll-e (majd a szervizkódot automatikusan beírja), vagy egy másik laptopra szeretne letölteni egy képet (vagyis indítsa el a Dell-n kívüli segédprogramot, amely javításra szorul). A második opciót használom. Miután megadta a 7 számjegyű szolgáltatási kódot és egy rövid várakozási időt, látni fogja, hogy mely Windows és Linux képek tölthetők le.
Javaslom az adatok másolását és tiszta telepítését, de ha tényleg meg akarja próbálni a javítás telepítését, nézze meg ezt lépésről lépésre. Mint korábban említettük, a javítási telepítés nem fogja törölni a személyes fájlokat. Végül, ha nincs DVD-je, akkor a hozzon létre egy indítható USB meghajtót a Windows 7 rendszeren -ra van telepítve. Ezután az USB-meghajtóról indul és tiszta telepíteni a Windows 7 operációs rendszert. Windows 8. 1 Itt kezdődik a dolgok kicsit könnyebbé tétele. A Windows 8 operációs rendszerrel kezdődően már nincs szükség DVD-re vagy indítható USB-eszközre a telepítés vagy a számítógép telepítésének javítása érdekében. Van azonban egy kis kivétel, amit meg kell említenem. Még mindig érdemes lehet hozzon létre saját indítható USB-eszközt Windows 8 vagy 10 operációs rendszerrel erőfeszítést tenni, mert sok PC-gyártó saját képeket ad az operációs rendszernek, így a Reset vagy a Frissítés végrehajtásakor ténylegesen betölti egyedi képét extra szoftverekkel egy tiszta Windows verzió.
A laptop automatikusan újraindul. Ezután kapcsolja ki. Annak érdekében, hogy az Asus laptopot visszaállítsa a gyári beállításokra, kapcsolja be és nyomja meg az F9 billentyűt. A helyreállítási program elkészíti a művelethez szükséges fájlokat, majd megkérdezi, hogy valóban szeretné-e előállítani. Minden adata törlődik. Ezután a Windows javítása és újratelepítése automatikusan, felhasználói beavatkozás nélkül történik. A helyreállítási folyamat során a számítógép többször újraindul. HP notebook gyári beállítások A HP laptop gyári beállításainak visszaállításához kapcsolja ki és húzza ki az összes flash meghajtót, távolítsa el a memóriakártyákat és a dolgokat. Kapcsolja be a laptopot, és nyomja meg az F11 billentyűt, amíg meg nem jelenik a HP Laptop Recovery Manager - Recovery Manager. (A segédprogramot a Windows rendszerben is futtathatja a telepített programok listájából). Válassza a "Rendszer-helyreállítás" lehetőséget A rendszer kéri, hogy mentse a szükséges adatokat, megteheti. Ezután a gyári beállítások visszaállítása automatikus üzemmódba kerül, a számítógép többször is újraindulhat.
A folyamat megkezdéséhez kapcsolódnia kell a Tápellátáshoz. MEGJEGYZÉS: Ha nem jut el az Asztalhoz, nyomja meg a Shift majd a gombot az Újraindítás